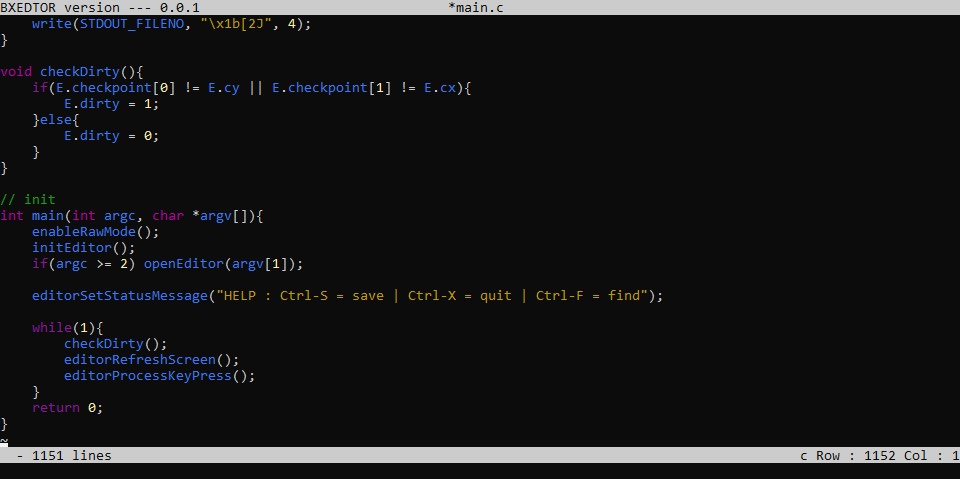A few weeks ago, I set out to build something that felt both retro and deeply educational—a terminal-based text editor. Inspired by Paige Ruten's fantastic Kilo.c tutorial, I wanted to dive into the internals of how simple yet functional text editors work. What started as an exploration turned into a crash course in low-level programming, Unix systems, and the art of persistence. Here's a rundown of what I built, what I learned, and the obstacles I overcame along the way.
What I Built
The text editor is a lightweight, command-line application written in C. It supports basic editing features such as:
- Reading and writing files: You can open a text file, make edits, and save it back.
- Smooth scrolling: The viewport moves as you type, allowing you to navigate long files.
- Text editing commands: Insert, delete, and navigate through characters, lines, and files.
- Syntax highlighting: A bonus feature inspired by modern editors, highlighting keywords and comments for C files.
- Search functionality: Allows users to jump to a specific word or phrase within the text.
- Incremental search functionality: Enables real-time search as you type, making it easier to locate text dynamically.
Although it's no Vim or Emacs, building this project from scratch gave me a much deeper appreciation for the complexities behind even the simplest tools.
Key Lessons Learned
1. The Magic of Raw Mode
To turn a terminal into an interactive environment, you need to escape the default cooked mode. I learned to configure the terminal using termios to enable raw mode, which lets me capture keypresses in real-time without waiting for the Enter key. This involved disabling features like line buffering, echo, and special key interpretations (e.g., Ctrl+C).
struct termios raw;
tcgetattr(STDIN_FILENO, &raw);
raw.c_lflag &= ~(ECHO | ICANON | ISIG);
tcsetattr(STDIN_FILENO, TCSAFLUSH, &raw);2. Rendering Efficiently with a Buffer
Drawing directly to the terminal for every character change is inefficient and flickers terribly. Instead, I learned to use an off-screen buffer to prepare the screen's final state and then output it in one go using write(). This double-buffering technique drastically improved performance and visual quality.
3. Handling Escape Sequences
Implementing navigation required understanding ANSI escape codes—those magical sequences responsible for cursor movement, clearing lines, and colors. For instance:
write(STDOUT_FILENO, "\x1b[H", 3); // Move cursor to the home position
write(STDOUT_FILENO, "\x1b[2J", 4); // Clear the screen
I spent hours debugging why certain escape codes didn't behave as expected, only to realize my terminal emulator had slightly different behavior than I assumed.
4. Data Structures Matter
Storing the text required a simple yet functional approach. I used a straightforward array of characters to represent the text, which was sufficient for basic editing. While this method worked for my initial implementation, I plan to explore more efficient techniques, like a gap buffer, in the future to handle insertions and deletions more effectively.
Challenges I Faced
1. Debugging Terminal State Corruption
One small bug in the terminal configuration can leave your terminal in an unusable state. Early on, I often forgot to restore the original terminal settings when exiting, leaving me with an invisible cursor or a non-responsive terminal. Adding a cleanup handler with atexit() saved my sanity:
void disableRawMode() {
tcsetattr(STDIN_FILENO, TCSAFLUSH, &orig_termios);
}
atexit(disableRawMode);2. Scrolling Logic
Getting the viewport to follow the cursor while scrolling up or down was tricky. It required careful bookkeeping of the cursor position relative to the file and screen, ensuring that the visible lines updated dynamically without glitches.
3. Syntax Highlighting
Adding syntax highlighting seemed like a quick win but turned out to be one of the most complex features. Parsing the file in real-time to identify keywords, comments, and strings required designing a state machine—and ensuring it performed well on large files.
4. Handling Special Keys
Implementing support for arrow keys, Ctrl commands, and special keys involved interpreting multi-byte input sequences sent by the terminal. Debugging why Ctrl+Arrow wouldn't work on one terminal emulator but did on another became a rabbit hole of keycode mapping.
Why You Should Try Building One
This project taught me far more than I expected about how systems interact. From low-level terminal operations to efficient rendering and real-time input handling, every step pushed me out of my comfort zone. Whether you're a seasoned developer or just starting out, building a text editor will stretch your problem-solving skills and deepen your understanding of how software works under the hood.
If you're inspired, definitely check out Paige Ruten's Kilo tutorial. It's an excellent guide that'll help you get started on your own text editor journey.
What's Next?
While the editor is functional, there's always room for improvement. Here are a few features I'm considering adding:
- Configurable keybindings: Making the editor more user-friendly.
- Persistent settings: Saving preferences like themes and line numbers.
- Undo/Redo: Allowing users to revert or reapply their changes seamlessly.
- Copy/Paste: Adding clipboard functionality for better text manipulation.
- Implement Gap Buffer: Enhancing performance for insertions and deletions.
- Multiple Language Support for Syntax Highlighting: Extending syntax highlighting to support languages beyond C.
Building this text editor was challenging, but it's one of the most rewarding projects I've tackled. If you've ever wondered how your favorite tools work behind the scenes, I highly recommend diving in and creating your own. It's an adventure worth taking!